电 话:18937133779
网 址:https://www.zboao.com
邮 箱:zboao@qq.com
1.
把想合并的这些表格在同一个文件夹中(不想合并的表格就别放在这个文件夹里面了)。
2.
按住快捷键“ALT+FN+F11”会出现如下界面
3.
点击最左边的“查看代码”这个选项
4.
把合并代码复制到文档里面Sub 合并当前目录下所有工作簿的全部工作表()Dim MyPath, MyName, AWbNameDim...
5.
这样就可以完成一个文件夹下所有同样类型的表格合并了,是不是非常的简单方便!
一、设置方法:
1、选连续的表格:点第一张表,按shift键,同时点最后一张表;
2、选不连续表格:点第一张表,按ctrl键,同时,点击其他表。
二、Excel的实用技巧:
1、用Excel计算多列数据的运算结果时,你可以在旁边的一列显示出它的每步计算经过,用来跟踪银行帐户的余额变动情况绝对简单直观。
如图所示,假设C2包含最初的帐户余额,A3是收入,B3是支出,在C3单元输入公式=SUM(C2,A3-B3)可得到该步计算的结果。以后输入其他交易数据时,只要按住C3的填充柄向下拖。
2、如果同一工作簿内包含多个相似的工作表,无需分别为这些工作表输入相同的文字信息。先按住Shift键,点击工作表的名字选中所有工作表,然后在第一个工作表中填写所有工作表相同的内容,其余工作表中也会自动出现这些内容。
3、如果每次启动Excel的时候都要打开特定的工作簿,把工作簿保存到XLStart文件夹可自动打开它。XLStart通常在Program FilesMicrosoft OfficeOffice或Office10下。但访问XLStart文件夹不是很方便,特别是许多人为了方便备份和访问,习惯于把所有常用文档保存在“我的文档”里面。好在Excel允许用户指定另一个文件夹保存自动打开的文件。选择菜单“工具/选项”,填写“常规”选项卡中的“启动时打开此项中的所有文件”。此外,最近使用过的文件可从“文件”菜单的最后找到,Excel默认记录4个最近使用的文件,最多可记录9个(也在“选项”对话框中设置),但“打开文件”对话框的“历史”选项没有这个限制。
4、要选中一大块有内容的单元不是一件轻松的事情,可能会漏选,也可能因为某个单元的内容超出边界而多选了空白的单元。你可以先选中一小块包含内容的单元,然后按Ctrl+Shift+8,Excel自动把选中区域扩展到周围所有非空单元。
5、Excel能够跟踪最近常用的命令,即菜单上只直接显示出常用命令,把其余的命令“折叠”起来。除非你依次点击各个想要直接显示的菜单,否则,显示哪些菜单、折叠哪些菜单是无法手工控制的。对于熟练用户来说,从长长的菜单列表中寻找某个菜单并不是难事,反而打开折叠的菜单显得比较麻烦。如果要让所有菜单全部显示出来,右击任意工具栏并选择“自定义”,在“选项”选项卡下面选中“始终显示整个菜单”。
1、一个工作簿里面有多个工作表,各工作表之间的字段是一致的,但数据不一致。由于工作需要,需要将各个工作表的数据汇总到一个表格里面做汇总分析,数据少、工作表数目不多的时候,CTRL+C后CTRL+V逐个复制粘贴是可以的,但数据量大、工作表数据多的时候,则可以用宏进行快速处理;

2、从上图中,后面的5个工作表,里面是源数据。“合并报表”这个表,则是要将后面5个表格的数据汇总的表格,其内容为空。
3、方法:使用宏快速汇总:
(1)录制宏:首先,点击文件菜单的“工具”菜单,选择“宏”—“宏”
出现以下的宏界面,在“宏名”中按照自己喜好录入一个名称,这里录入“合并工作表”的名称,“位置”是指该宏可以在那个EXCEL工作簿中使用,这里选择“当前工作簿”。然后点击“创建”。
出现以下的宏录入界面
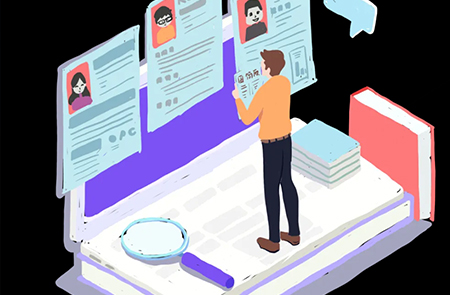
Sub 合并工作表()”下面,将以下的字符复制粘贴过去Dim m As Integer Dim n As Integer Dim o As Integer For m = 2 To 6 n = Sheets(m).[a65536].End(xlUp).Row o = Sheets(1).[a65536].End(xlUp).Row Sheets(m).Select Range("a1", "z" & n).Select Range("a" & n).Activate Selection.Copy Sheets(1).Select Range("a" & o + 1).Select ActiveSheet.Paste Next
特别注意这一段字符“For m = 2 To 6”,由于要汇总的数据的工作表有5个,加上“合并报表”这个工作表本身,一共是6个工作表,因此“For m = 2 To 6”中选择输入6,如果后面要汇总的数据工作表有3个,则是录入4,如果有12个,则是录入13,依次类推。
然后,点击“文件”菜单,选择“关闭并返回到Micrlsoft Excel”。宏至此录入完毕。
(2)使用已录制好的宏“合并工作表”,进行工作表的数据汇总。首先,在“合并报表”中,点击点击文件菜单的“工具”菜单,选择“宏”—“宏”
出现宏界面,点击选择“合并工作表”,然后点击“执行”。就能达到汇总的效果。要注意,为避免出错,最好检查以下汇总后的报表中有数据的行数,是否等于后面各个报表有数据的行数总和。
另外要注意,已经使用宏的报表,在保存时,会出现以下提示,点击确定即可。
以Excel2011操作为例:
1、首先需要打开Excel的软件进入,如图所示,然后打开需要处理的表格点击上面的数据选项,再点击排序的选项。
2、然后就是弹出对话框,需要把表格的数据开始归类整理排序,根据需求选择数值点击确定。
3、最后,选择好之后,返回到表格的页面,可以看到已经归类整理好数据了,这样操作即可解决问题。
用软件Replace Pioneer可以批量提取多个文件中的指定信息,详细步骤:
1. 打开Tools->Batch Runner菜单
2. 把待处理的多个txt文件拖拽到Batch Runner窗口中
3. 点击Fast Replace打开Fast Replace窗口
* 点击Add添加替换规则,在search不填,在replace输入lines($match,6)\n,完成后点击ok
4. 注意regexp选项是选中的,然后点击Start,再点击output to single file按钮,并输入结果文件即可。